

svg thumbnails, which should come in handy to quickly identify files.įrom PowerToys, you can enable or disable preview for these files in the preview pane and choose to enable thumbnails for.
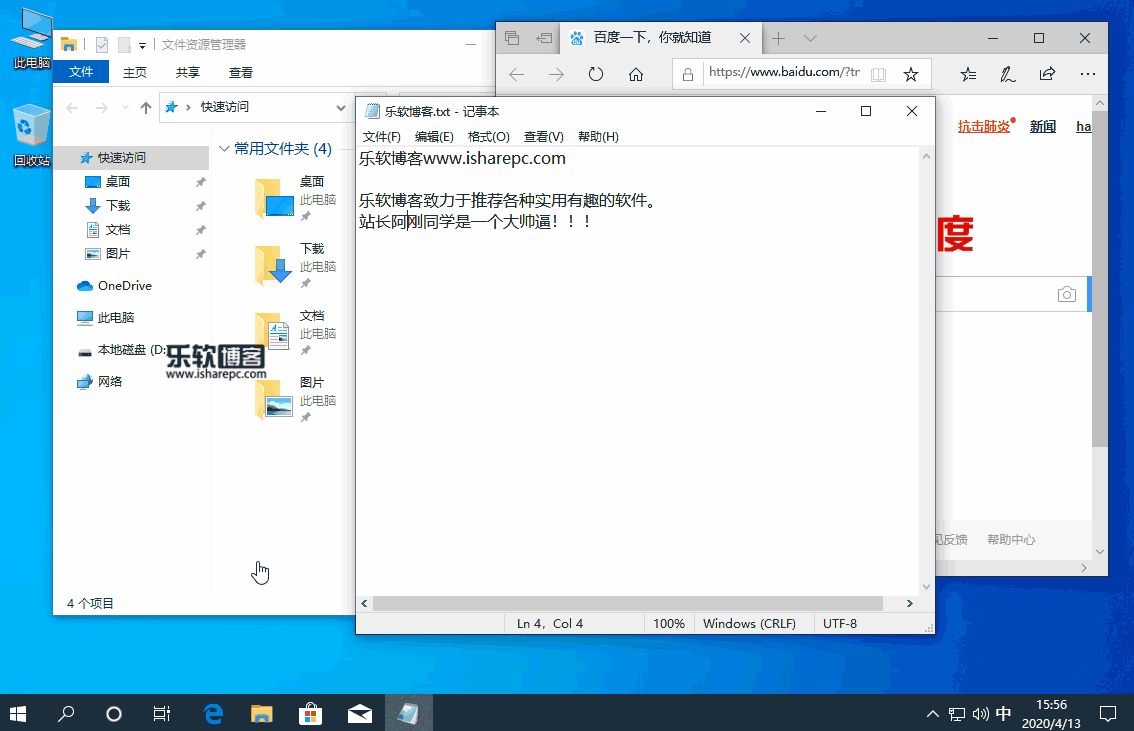
As a result, you can see the contents without opening the file. This add-on adds support for markdown (.md) and Scalable Vector Graphics (.svg) files in the preview pane. File Explorer #įile Explorer add-on utility increases the flexibility of the preview pane of Windows 10’s file manager. There’s an option to add certain apps to an exception list too. If you want to customize the appearance, you can change the highlight opacity, highlight color, inactive color, and border colors of zones. You can also override the default Windows Snap shortcut (Win + Left/Right arrows) to switch between zones. You can choose to use a non-primary mouse button to toggle zone activation, show zones on all monitors while dragging a window, or even allow zones to span across monitors. Microsoft’s PowerToys team has packed quite a lot of customization features for FancyZones. You can activate the layout editor with the keyboard shortcut ‘Win + `’ and use one of the templates – focus, columns, rows, grid, and priority grid or create a custom layout to suit your needs. With FancyZones’ layout editor, you can tweak the window locations to make efficient usage of space on your PC. FancyZones #įancyZones is essentially a supercharged window manager for all your multitasking needs. You also have the option to change the activation shortcut to the combination you prefer. Within PowerToys, you can choose to enable or disable different color formats and change the activation behavior to show just the color picker or the editor.
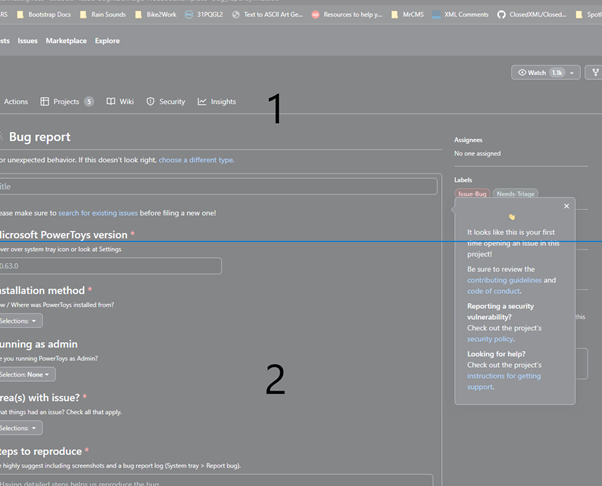
The feature, activated with the keyboard shortcut ‘Win + Shift + C’, comes with an editor to tweak the picked color code and copy the color in various formats including HEX, RGB, HSL, HSV, CMYK, HSB, HSI, HWB, and NCol. You can use it to pick colors on the fly from anywhere on your Windows 10 PC. Color Picker #Ĭolor Picker offers a convenient system-wide color picker on Windows 10. If you are planning to extensively use PowerToys, do not forget to enable the ‘Run at startup’ toggle. Once you’re done with the installation process, PowerToys app’s home page appears. After the download completes, run the installation file to install the application on your computer. From the Assets section, click on the latest. To do that, visit PowerToys’ GitHub page. Since PowerToys doesn’t come bundled with Windows 10, you’ll have to manually download and install it. Read on till the end to learn how to use the tool to increase productivity in your workflow. Today, we will be going through the installation process of PowerToys and all the features it offers.


 0 kommentar(er)
0 kommentar(er)
